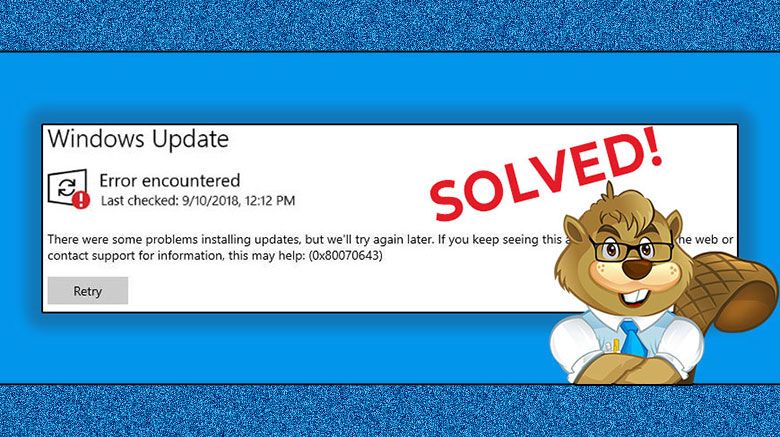Windows Update KB5034441 Won’t Install – How To Fix Window Update Error 0x80070643 – Solved!!!
Getting an error message while trying to install the KB5034441 update?

“There were some problems installing updates, but we’ll try again later. If you keep seeing this and want to search the web or contact support for information, this may help: (0x80070643)”
Here are two solutions to resolve the KB5034441 update error and get your computer running smoothly again.
Easy Solution: Block the KB5034441 Update
This quick fix will block the KB5034441 update, so it won’t cause problems with other Windows updates. This is the recommended option for most users, as the update is only necessary if you have a WinRE partition AND are relying on BitLocker encryption. If you prefer to force-install the update instead, click here (advanced users only).
Get Started:
- Download this Microsoft App: Download Show/Hide MS Updates App (wushowhide.diagcab).
- Open and run the downloaded file, following the recommended prompts along the way.
- Place a check in the box for the KB5034441 update.
- Proceed through the steps to save and exit the program.
- Check for updates again. The KB5034441 update should no longer appear on the list, allowing other updates to install.
You’re all set! This solution resolves the issue for many users, preventing the repeated failure of the KB5034441 update installation.
Advanced Fix: Force Install the KB5034441 Windows Update
The KB5034441 update is designed to address a security vulnerability in the Windows Recovery Environment (WinRE) that could allow attackers to bypass BitLocker encryption. However, the installation process has been problematic for numerous users.
For advanced users who want to fix the issue rather than block the update, follow these steps. This solution involves creating and mounting an installation image and replacing recovery files.
Steps to Install the KB5034441 Update:
- Create a backup of your PC.
- Open Command Prompt as Administrator.
- Run
reagentc /infoto check if Windows RE is enabled. If enabled, disable it by runningreagentc /disable. - Go to the Windows site to create Installation Media for Windows and download the appropriate Tool for your system.
- Open the Tool and choose “Create Installation Media” > Next > ISO file. Save the ISO file to your C-drive (e.g., C:\ISO).
- Mount the ISO file in Explorer and note the Drive Letter assigned to the mounted ISO (e.g., E:).
- Open Command Prompt as Administrator.
- Run:
DISM.exe /Get-ImageInfo /ImageFile:[Drive Letter]:\sources\install.esd /Index:1 - Run:
DISM.exe /Export-Image /SourceImageFile:[Drive Letter]:\sources\install.esd /SourceIndex:1 /DestinationImageFile:C:\install.wim /Compress:fast /CheckIntegrity - Create a new directory:
C:\MountDir - Run:
DISM.exe /Mount-Wim /WimFile:C:\install.wim /index:1 /MountDir:C:\MountDir /ReadOnly - Navigate to
C:\MountDir\Windows\System32\Recovery\and copyReAgent.xmlandWinre.wimto another directory. - Run:
DISM.exe /Unmount-Wim /MountDir:C:\MountDir /discard - Delete
C:\MountDir,C:\ISO(unmount first), andC:\install.wim. - Copy
ReAgent.xmlandWinre.wimtoC:\Windows\System32\Recovery\and replace existing files if prompted. - Run:
reagentc /enable - Attempt to run Windows Update again. The KB5034441 update should now install correctly.
To Run This Fix On Other Computers:
- Open Command Prompt as Administrator.
- Run:
reagentc /disable - Copy
ReAgent.xmlandWinre.wimtoC:\Windows\System32\Recovery\. - Run:
reagentc /enable - Run Windows Update again to install the KB5034441 update.
Note: This is now a portable solution you can use for other PCs by means of a Group Policy Object (GPO) or a script.
If you need further assistance with resolving the KB5034441 update error or any other computer issues, contact Brainy Beaver Online Computer Support at (973) 216-3666 or visit https://brainybeaver.com for remote computer support.